Configure your Merchant ID Apple Pay in Merchant Back Office
You must complete this step, once the Apple Pay Merchant ID has been created by the E-Banking Merchant Support Service. If your Merchant ID does not appear in the list of your contracts, contact the E-Banking Merchant Support Service to verify.
Configuration consists of 2 steps:
- Step 1: You must read and accept the Apple Pay terms of service
- Step 2: Declaring your domain name with Apple
This step is mandatory only if you are performing integration in embedded mode.
In redirection mode, this step remains optional, as the domain of the payment gateway (scelliuspaiement.labanquepostale.fr) is already recognized by Apple.
If you plan to offer Apple Pay via other integration modes (embedded mode, mobile SDK, etc.), you must declare your domain for verification with Apple.

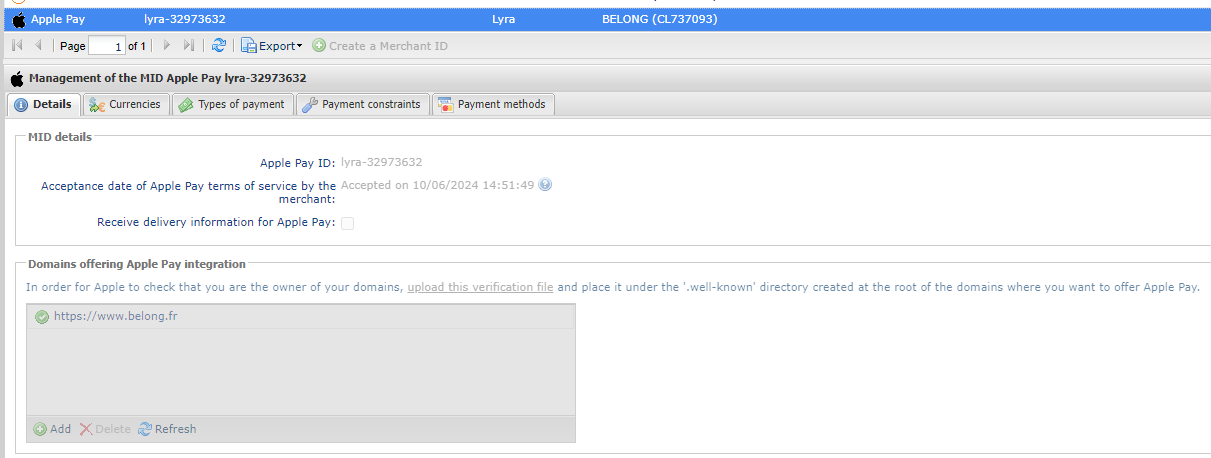
 icon precedes the added URL:
icon precedes the added URL:
 :
: